We actually have received a few emails from our readers who reported that their new devices (a bumped up version of the S6 Edge released 6 months ago) seem frozen and just won’t turn back on after shutting down without apparent reason.
The purpose of this troubleshooting guide is to rule out one possibility at a time until you reach the point where you can pinpoint what the problem is or what caused it. You can then be able to formulate a procedure that will lead to the resolution of the problem or can clearly explain to the technician the issue so that it will be easier for him to troubleshoot and fix it. So, there’s no guaranteed fix here especially for hardware-related issues.
TROUBLESHOOTING
While we are always careful not to include procedures and steps that could potentially damage your phone, things can happen so please proceed at your own risk. If you’re not comfortable following the steps in this post, seek help from a technician immediately. The Galaxy S6 Edge+ has been released just a few weeks ago so you might be entitled to receive a brand new replacement unit if your phone does behave improperly. But for those who want to try to troubleshoot the problem then read on.
This is the first thing you should do if your phone refused to come back on after it has shut down without apparent reason. The firmware plays a big role in this problem and you will have to rule that one first because if it just crashed without you knowing it, you won’t be able to fix this problem on your own because the device won’t charge nor turn on.
Unlike the previous models of Galaxy devices, the Galaxy S6 Edge+ didn’t come with a removable battery. So, the supposedly simple procedure is now a bit complicated. Samsung engineers, however, added a new feature that can be carried out by pressing a combination of keys.
To perform a force reboot, press and hold the Volume Down button and the Power key together for 20 to 30 seconds or until your device restarts. This procedure will do the simulated battery disconnect, which is equivalent to the battery pull.
If the phone was just frozen, this will fix it for you.
Step 2: Try charging your phone
If the phone didn’t respond to the force reboot procedure, then there’s a chance the battery was completely depleted. Try plugging the charger in and see if the phone responds to it.
This procedure is more than just charging your phone. It will actually give you an idea if there’s an issue with the hardware or not because even if it’s off, the LED indicator will still light up when the device is plugged in and can detect current. The screen will also display the usual charging sign.
If none of these signs appear, then it is almost certain that there’s an issue with the hardware and as much as we want to know, there’s not much you can do to find out except send the phone in for repair or replacement.
Step 3: Boot the phone in different modes
Assuming your Galaxy S6 Edge+ shows the charging signs when plugged in, give it at least 10 minutes to charge before attempting to turn it on. If it still won’t respond, then try booting it up in safe mode.
- Press and hold the Volume Down and Power keys for 20 to 30 seconds.
- Once you see the Samsung logo, release the Power key immediately but continue pressing the Volume Down key.
- Your phone should continue booting up and you will be prompted to unlock your phone as usual.
- You will know if the phone successfully booted in safe mode if the text “Safe mode” is displayed at the lower-left corner of the screen.
It will rule out the possibility that a third-party has gone rogue causing conflicts in the system that led to system crash. In case this procedure failed, try booting in recovery mode and if it’s successful, wipe the cache partition.
- Press and hold the following three buttons at the same time: Volume Up key, Home key, and Power key.
- When the phone vibrates, release the Power key but continue to press and hold the Volume Up key and the Home key.
- When the Android System Recovery screen appears, release the Volume Up and Home keys.
- Press the Volume Down key to highlight ‘wipe cache partition.’
- Press the Power key to select.
- When the wipe cache partition is complete, ‘Reboot system now’ is highlighted.
- Press the Power key to restart the device.
Assuming the phone booted up in recovery mode and you’ve successfully wiped the cache partition yet the problem remained, try doing the master reset.
- Press and hold the Volume Up, Home and Power keys together.
- When the device powers on and displays ‘Power on logo’, release all keys and the Android icon will appear on the screen.
- Wait until the Android Recovery Screen appears after about 30 seconds.
- Using the Volume Down key, highlight the option, ‘wipe data/factory reset’ and press the Power key to select it.
- Press the Vol Down button again until the option ‘Yes — delete all user data’ is highlighted and then press the Power key to select it.
- After the reset is complete, highlight ‘Reboot system now’ and hit the Power key to restart the phone.
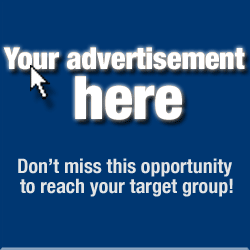
This is as far as you can go. Beyond this point, there’s not much you can do.
STEP 4: SEND THE PHONE IN FOR REPAIR OR REPLACEMENT
You did your part already and at this point, it is almost certain you got yourself a problematic unit. So, it’s time you contacted your service provider or the retailer where you bought the phone and have it repaired or replaced.
A brand new phone should work without any issues and if you’re experiencing this kind of problem, then don’t settle for anything but a replacement.
Having problems with your phone that won’t turn on?
We can help you troubleshoot. We already published troubleshooting guides for the following devices:

No comments:
Post a Comment