This post will guide you on how to troubleshoot and fix a Samsung Galaxy Note 3 that won’t turn on. The steps I cited here are based on the actual troubleshooting procedures that we technicians do before opening up a phone. We always exhaust all possible solutions that is why this is going to be a lengthy guide with seven practical steps.
Before writing this post, I communicated with some of our readers who experienced this kind of problem. Out of 6 users, 3 said soft reset fixed their problem, 1 reported that charging the phone took care of the issue and 2 said the technician did it for them without disclosing the details.
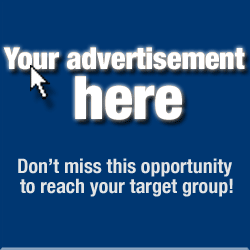 If you can bring the phone to boot up in recovery, there is a big chance you can fix the problem. Not only does it prove the hardware is fine, it also allows you to wipe the cache partition and perform factory reset. So, it’s worth trying.
If you can bring the phone to boot up in recovery, there is a big chance you can fix the problem. Not only does it prove the hardware is fine, it also allows you to wipe the cache partition and perform factory reset. So, it’s worth trying.
Before writing this post, I communicated with some of our readers who experienced this kind of problem. Out of 6 users, 3 said soft reset fixed their problem, 1 reported that charging the phone took care of the issue and 2 said the technician did it for them without disclosing the details.
TROUBLESHOOTING STEPS
STEP 1: ATTEMPT TO TURN IT ON BY HITTING THE POWER KEY
Your phone’s screen is off, that’s not a surprise. So, hit the Power / Lock key but the screen still doesn’t turn on. Hit it again and again and if the screen won’t light up, you’re now sure the phone is off. So, hit the Power button and hold it until the phone boots up. If there’s no activity on the screen after several seconds, release the Power button and try the same procedure two or three more times and if the phone stays dead after that, go for the charger.
STEP 2: CHARGE THE PHONE AND MAKE SURE IT DOES
Your Note 3 didn’t turn on. There’s a possibility the battery was depleted, so attempt to charge it like you used to. Unless you changed the LED notification configuration, your phone should emit a glowing red light if it’s charging properly or a glowing green light if the battery is full. It’s a good thing if you’re getting either of these notifications.
In case the phone shows a green light, disconnect it from the charger and turn it on immediately.
If you’re getting the glowing red light, leave the phone be for 10 to 20 minutes to make sure there’s enough power in its battery to turn the device on. After that time span, attempt to turn the phone on. If it successfully turned on, the problem was a depleted battery, otherwise, continue with your troubleshooting.
Leave the phone to charge for another 20 minutes and repeat the same procedure. If the phone stays dead, it’s time to shake it up a little bit.
NOTE: If the LED didn’t glow and the screen didn’t display the usual charging icon even if the phone was properly connected to the charger and the power adapter was mounted to the wall outlet, proceed to Step 6 immediately.
STEP 3: REMOVE THE BATTERY AND SOFT RESET THE PHONE
Many of minor hardware glitches can be solved by this procedure. With enough power in the battery, remove the back cover of the phone and pull the battery out.
Now, press and hold the Power button as if you’re trying to turn the phone on. Keep pressing it for 30 seconds to 1 minute. We’re not trying to turn the phone on with this procedure, instead we are draining electricity stored in the phone’s capacitors.
After a minute of pressing the Power key, release it and replace the battery and then the back cover. Now, with the battery on, press and hold the Power key again to turn it on.
Some of you may think it’s absurd to follow this procedure but I tell you, we’ve already resolved a lot of minor problems by simply doing this.
STEP 4: ATTEMPT TO BOOT GALAXY NOTE 3 IN SAFE MODE
If the LED lit up when you charged the phone or if it’s giving any sign that electricity still flows inside but refused to power on, try this procedure.
What it does is that it boots up with all third-party apps disabled leaving pre-installed ones running. There is a possibility that one of the third-party apps is causing a conflict with the firmware’s normal operation, so we need to rule that out.
- Press and hold the Power key.
- When ‘GALAXY Note 3′ appears on the screen, release the Power key. Immediately after releasing the Power key, press and hold the Volume down key.
- Continue to hold the Volume down key until the device finishes restarting.
- ‘Safe mode’ will display in the bottom left corner of the screen.
- Release the Volume down key when you see ‘Safe Mode.’
If the phone boots up in safe mode, then you can rest assured it’s not a hardware issue. Otherwise, try to boot in recovery mode.
STEP 5: ATTEMPT TO BOOT GALAXY NOTE 3 IN RECOVERY MODE
In Recovery Mode, all the phone’s hardware are working only that Android system wasn’t loaded during boot up. It’s like your booting your Windows computer in DOS mode. But the very purpose of this procedure is to test whether the phone can run even the recovery ROM only.
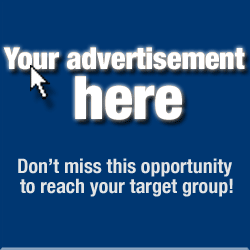 If you can bring the phone to boot up in recovery, there is a big chance you can fix the problem. Not only does it prove the hardware is fine, it also allows you to wipe the cache partition and perform factory reset. So, it’s worth trying.
If you can bring the phone to boot up in recovery, there is a big chance you can fix the problem. Not only does it prove the hardware is fine, it also allows you to wipe the cache partition and perform factory reset. So, it’s worth trying.- Press and hold the following three buttons at the same time: Volume Up key, Home key, Power key.
- When ‘GALAXY Note 3′ appears on the screen, release the Power key but continue to press and hold the Volume Up key and the Home key.
- When the Android System Recovery screen appears, release the Volume Up and Home keys.
Beyond this point, the possibility that the problem was caused by a hardware issue is more apparent. However, there is one last thing you need to do and that to make sure there is good connection between the battery and the phone.
STEP 6: CHECK CONNECTORS FOR BREAKS AND MISALIGNMENT
You could have done this in step 3 but of course, we were so hopeful it wasn’t a hardware issue. But I intentionally placed this step in the later part of this guide to make a point that when the phone doesn’t show any signs that electricity runs through its parts, there is a possibility the contact between the battery and the phone was cut off.
Now, remove the back cover of the phone and pull the battery out. Carefully check the connectors at the back of the phone. If there’s one that’s twisted or misaligned, carefully straighten it out using tweezers. Be very careful not to break it or make it even worse. If there’s one lacking, there’s nothing you can do about it; you need help from a technician to have the connector replaced.
If all connectors are present and nothing was misaligned, check the connectors on the battery. To make sure there’s no corrosion, wipe it with a dry cloth. In case on connector is missing, do not attempt to fix it. Rather, disposed of the battery properly and buy a new one.
STEP 7: SEEK PROFESSIONAL HELP
There are things that are beyond our control. So, after exhausting all these troubleshooting procedures and the phone still refuses to power on, it’s time you brought the phone to a technician to have it fixed.
At this point, we can say that the issue is with the hardware and unless you’re a technician yourself, there’s nothing you can do but seek help from those who have competent knowledge.
Having problems with your phone that won’t turn on?
We can help you troubleshoot. We already published troubleshooting guides for the following devices:

No comments:
Post a Comment